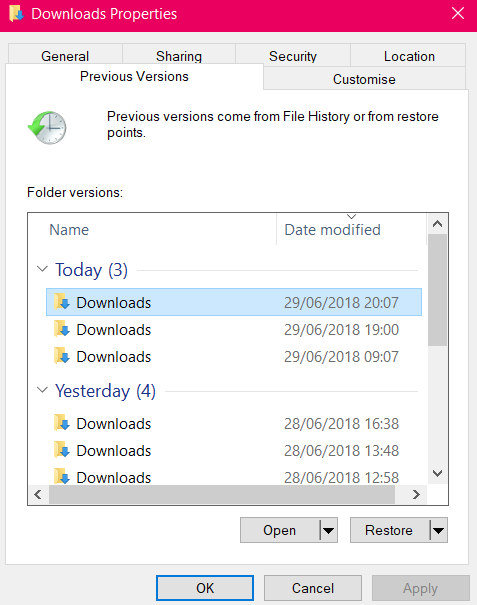How To Restore A Windows 10 File History Backup
A previous article focused on how to create a backup using Windows 10 File History.
This article focuses on how to restore a Windows 10 File History backup.
If you’ve turned on Windows 10 File History it has been automatically backing up your data as you work. You can now browse through your backups and restore the folders and files that you want. Here’s how you do that:
Open the folder that contains the items you want to restore and then click the Home tab and then History to bring up File History.

Select the folder, file, or group of files that you want to restore. If you want to restore a folder, click to open it. If you want to restore an individual file, click to open it in File History. If you want to restore more than one file open the folder that contains the files and select them.
Now you can use the left and right arrows at the bottom of File History to move back and forth through your backups for that folder or file(s). Notice that File History shows you how many backups you have and as you move through them the date and time changes according to the date and time they were created.. Play around with it for a couple of minutes and you’ll get the hang of it. It’s pretty intuitive.
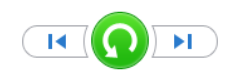
When you find what you want to restore click the green Restore button situated between the left and right arrows that you were using to navigate back and forth through your backups.
How Windows 10 File History Handles Naming Conflicts
What happens when you try to restore an older folder, file, or group of files and other folders or files with that same name already exist in the destination? File History offers three ways of handling naming conflicts:
- Replace the files in the destination. If you choose this option the older files in your backup will replace the current files in the destination if they have the same name.
- Skip these files. Choose this option if you don’t want to restore the files or the folder. The window will close and you’ll return to File History.
- Let me decide for each file. This option allows you to go through and individually select which files will be restored. If you decide to keep both files with the same name a number will be added to the name of the file that’s being restored.
Tip: You can easily access your backups without opening File History. Simply right-click on a file and select Restore previous versions. Select the backup you want and click Restore.