How To Reinstall Windows 10
Reinstalling Windows used to be a rather lengthy and involved process that sometimes took hours by the time you were done reinstalling your all your programs and copying your files.
Well, times have changed.
Windows 10 has made reinstalling Windows easier than ever. All it takes is a few clicks to be up and running again with a fresh install. It’s up to you if you want to keep your personal files, user accounts, personalization and wireless connection settings, and apps you’ve downloaded from the Microsoft Store or remove everything and clean the drive in preparation to give the computer away.
If you choose to keep your files the only thing you’ll need to do after you’re done is reinstall your desktop programs and any missing apps. Windows 10 makes this easy for you by providing a handy list of the missing programs. Any missing apps can be reinstalled by going to My Library in the Microsoft Store and taking a look at your previous downloads.
The other option is to wipe your computer clean of personal files, user accounts, and all other data. You’ll get a fresh Windows install and your computer will be brand new like it just came out of the box.
How to reinstall Windows 10
To reinstall Windows 10 go to,
Start > Settings > Update & Security > Recovery (on left)
In the Reset this PC section click Get Started.
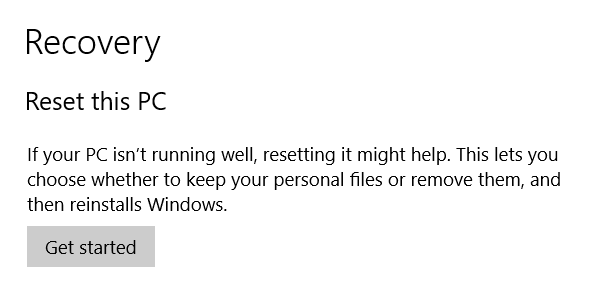
After you click Get Started you’ll see the option to keep your personal files or to remove everything.
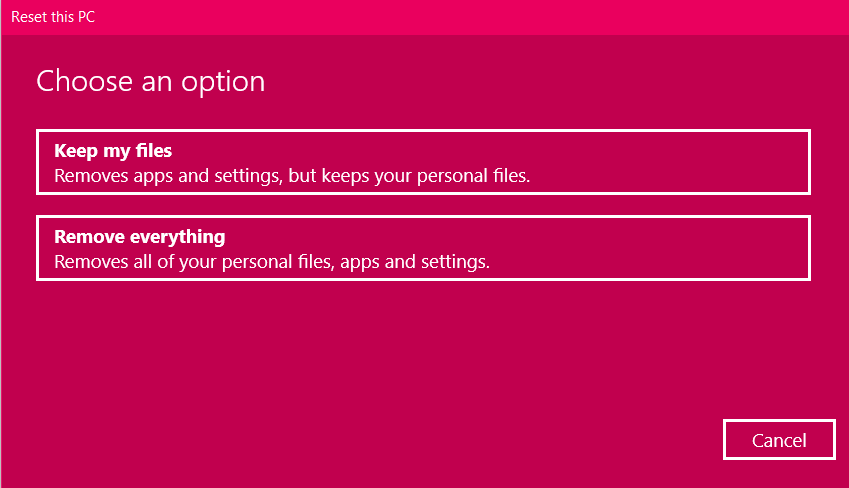
If you choose Keep my files Windows 10 will be reinstalled and your user accounts, personal files, personalization and wireless connection settings, and apps you’ve installed from the Microsoft Store will be saved. You will lose your desktop programs but they can be reinstalled.
Choosing Remove everything does just that. It will remove your user accounts, personal files etc. It will clean your drive and you’ll be able to give your computer away. Your choices are:
Just Remove My Files: Select this if you’re going to keep the computer. Note that if you choose this option someone with the right knowledge and tools will be able to recover your deleted data.
Remove Files and Fully Clean the Drive: Choose this option if you’re going to give away or sell the computer. It’s still possible to recover your scrubbed data but it will take a specialist using expensive equipment.
Which Drive: Choose this option if you have windows spread across two drives. Select All Drives to clean both drives or select the drive where Windows is installed.
Note which programs will need to be reinstalled (including drivers) and then click Next > Reset. Windows 10 will be reinstalled on your computer. This could take anywhere from 15 minutes up to an hour.
When your computer restarts it will visit Windows Update and start downloading and installing any necessary security patches. After this is done you can start reinstalling your programs. As you do so be sure to restart your computer after each new install.
Install any missing apps by going to the Microsoft Store > My Library (or Settings >My Library). You’ll see your previously downloaded apps and you will be able to download and install them again.
There will also be a shortcut on your desktop called Removed Apps that will contain links to the programs that were removed plus any necessary drivers.
