Customizing Your Windows 10 Taskbar
There’s a lot you can do with the Windows 10 Taskbar and I’d rather show you than talk about it.. So, let’s just jump in see what we can uncover.
Changing the orientation of the Windows 10 Taskbar
Did you know that you can make the Windows 10 Taskbar vertical? Whoa, what? Yeah, vertical.
Right-click on the Windows 10 Taskbar and select Taskbar settings. Scroll down to where it says Taskbar location on screen. Chose left, top, right, or bottom from the drop-down menu.
I tried moving it and found it disorienting. I suppose it’s something you need to get used to. I didn’t have the patience for that and eventually moved it back to the bottom.
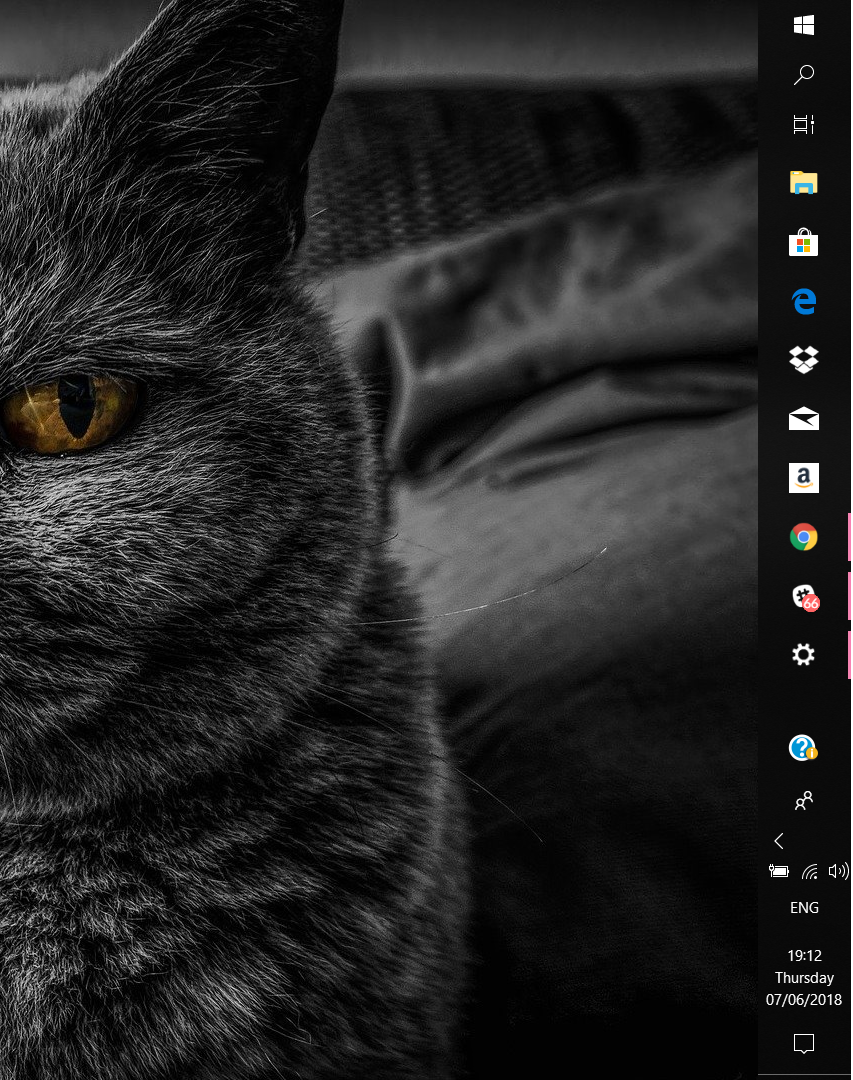
Changing the size of the Windows 10 Taskbar icons
Make them smaller or, if they’re already small, make them larger. Right-click on the Windows 10 Taskbar and select Taskbar settings. Toggle Use small taskbar buttons on/off.

Hiding the Windows 10 Taskbar
You can hide the Windows 10 Taskbar so that it only shows when you mouseover it.
Right-click on the Windows 10 Taskbar and select Taskbar settings. Toggle Automatically hide the taskbar in desktop mode on/off. If you turn it off it will only be visible when you mouseover it.
If you hide the Taskbar but it remains visible check to see if you have any applications that are demanding your attention. If you don’t see any, check to see if you have any hidden system tray icons that are demanding attention. To check the system tray icons click the up arrow. Here I have two hidden system track icons, Creative Cloud and Slack, that are asking for attention. (Note that HP (the blue question mark) is also telling me that I have some notifications.)
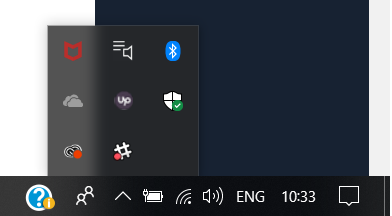
Turning Windows 10 Taskbar labels on/off
I’m not sure why anyone would want labels on their Taskbar icons. I think it looks ugly. However, it is possible to show them.
Right-click on the Windows 10 Taskbar and select Taskbar settings. Under Combine taskbar buttons open up the dropdown menu and select Never.
Selecting which icons will appear in the Windows 10 Taskbar
Right-click on the Windows 10 Taskbar and select Taskbar settings. Scroll down to the Notification area and click Select which icons appear on the taskbar.
It’s pretty self-explanatory. You turn on the icons you want to see in the Taskbar and turn off those you don’t.
Note that in the same Notification area, right below Select which icons appear in the taskbar, you see Turn system icons on or off. That’s also self-explanatory. Enable/disable the system icons that you want to appear in your Taskbar.
Pinning programs to your Windows 10 Taskbar
This is super easy. Just search for the program, right-click on it, and select More > Pin to taskbar. You can then re-arrange them on the Taskbar by dragging and dropping.
Pinning folders to the Windows 10 Taskbar
You can pin folders to the Windows 10 Taskbar by creating shortcuts to them.
Right-click on the desktop and select New > Shortcut. Navigate to the item’s location. When you have the item’s location enter the word “explorer” before the location, like this. Note that there’s a space between the word “explorer” and the path to the folder.
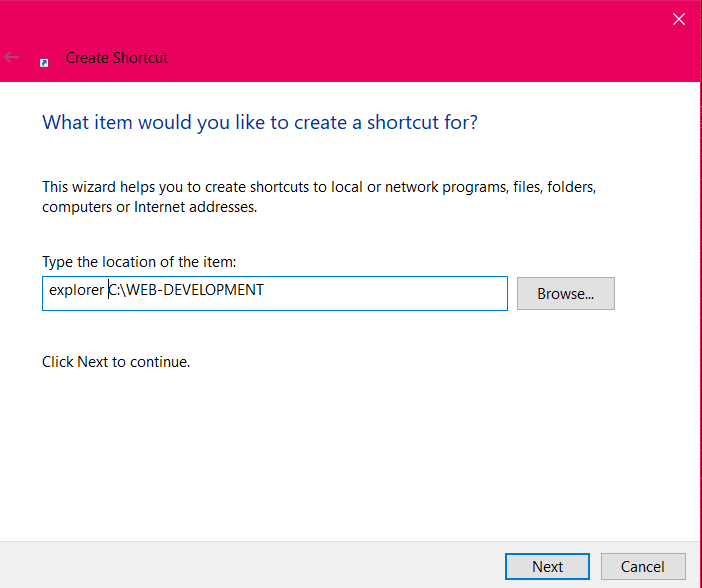
Click Next, give your shortcut a name, and click Finish.
You should now see a shortcut to your folder on the desktop. Right-click on it and select Pin to taskbar.
